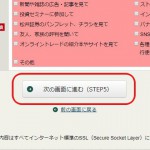※当記事はプロモーションを含みます

「松井証券の口座を開設したはいいけど、まず何したらいいのかな・・・」「いろいろ入力したりしてめんどくさいの?」などとお悩みのあなた!(`・Θ・´)
口座開設が完了して手元に郵便が届いたら、取引やってみたいですよね!
今回は松井証券でのログインや株の購入の仕方について、管理人かっぱが詳しく解説していきますよ!
松井証券の口座開設申し込みが済んでいない場合はこちらを参考にしてくださいね。
目次
松井証券で取引する前に!書類の確認・ログイン
松井証券の口座開設手続きが完了すると、簡易書留郵便でこのような書類が届きます。
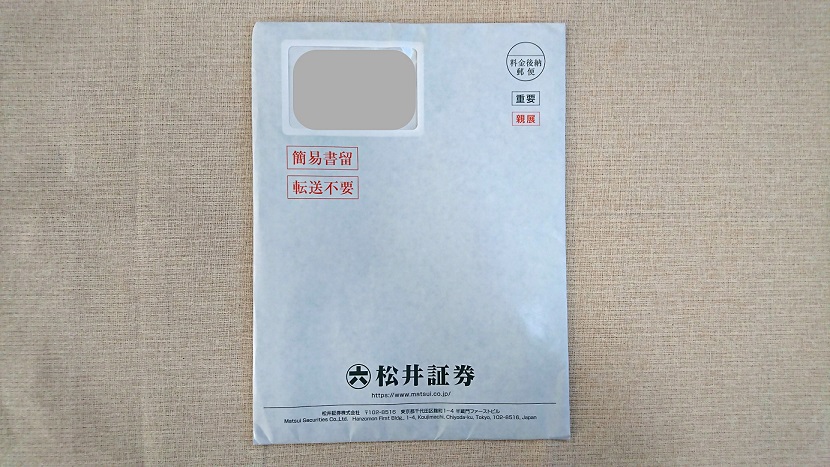
中には「ネットストック口座開設完了のご案内」という紙と手引き・約款の冊子などが入っています。
このネットストック口座開設完了のご案内はログインIDやログインパスワード、取引暗証番号などが記されたとても大事な書類ですので、なくさないように気を付けましょう!
松井証券のホームページにアクセス・ログイン
書類を手元に用意したら、早速ログインです。
まずは松井証券のサイトにアクセスして以下のページを表示させます。
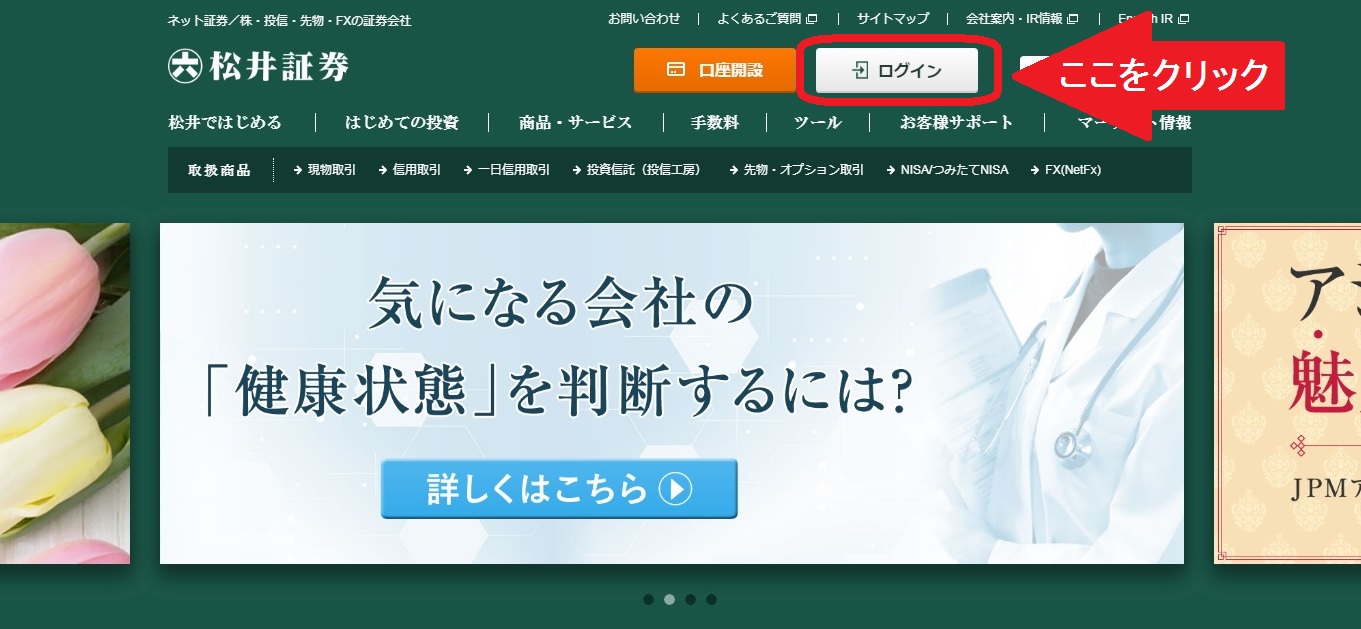
ページの上部にログインというボタンがありますね。ここをクリックします。
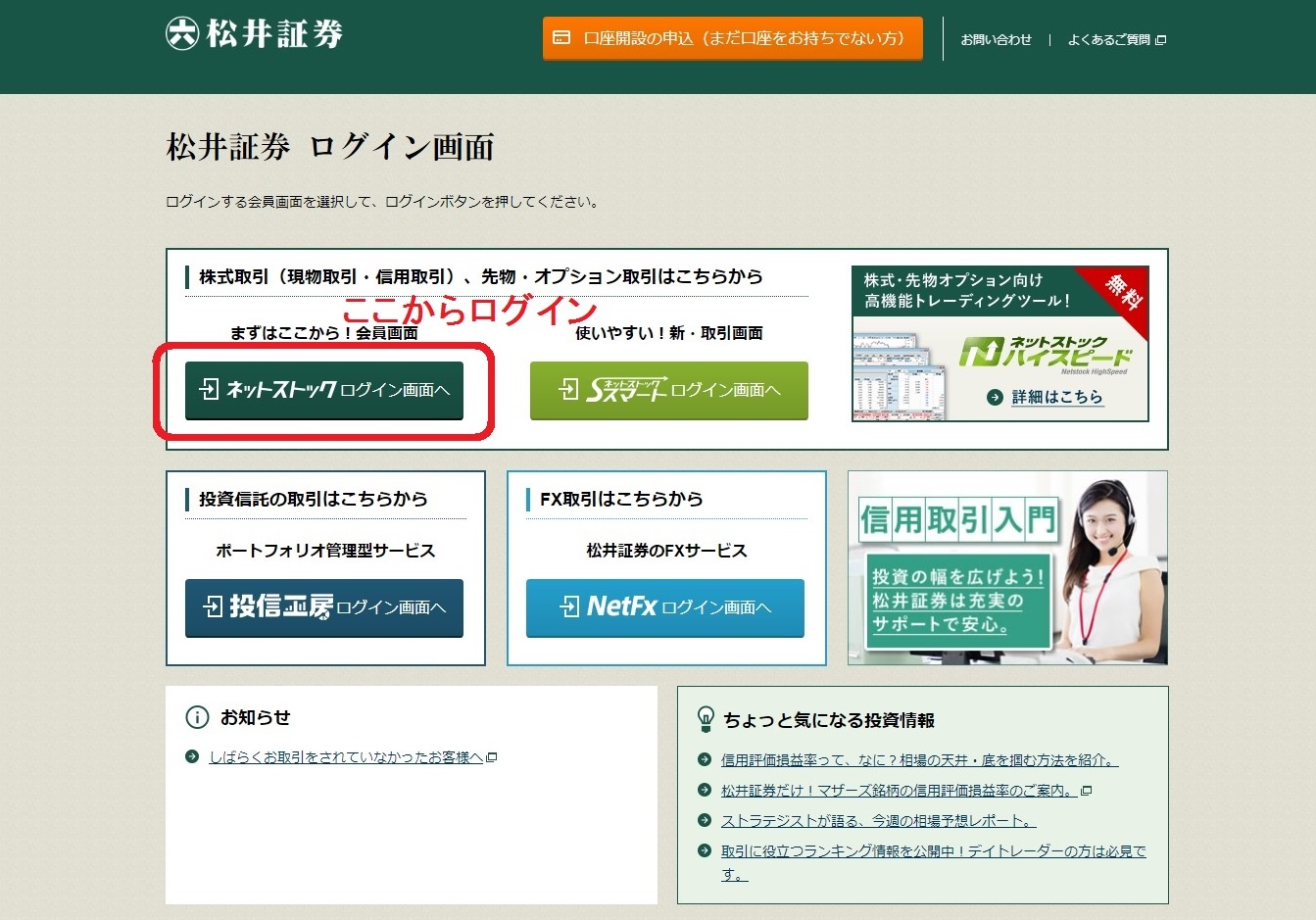
ログイン画面が表示されました。いくつかボタンが並んでいますね。
このうちの、「ネットストックログイン画面へ」のボタンをクリックします。
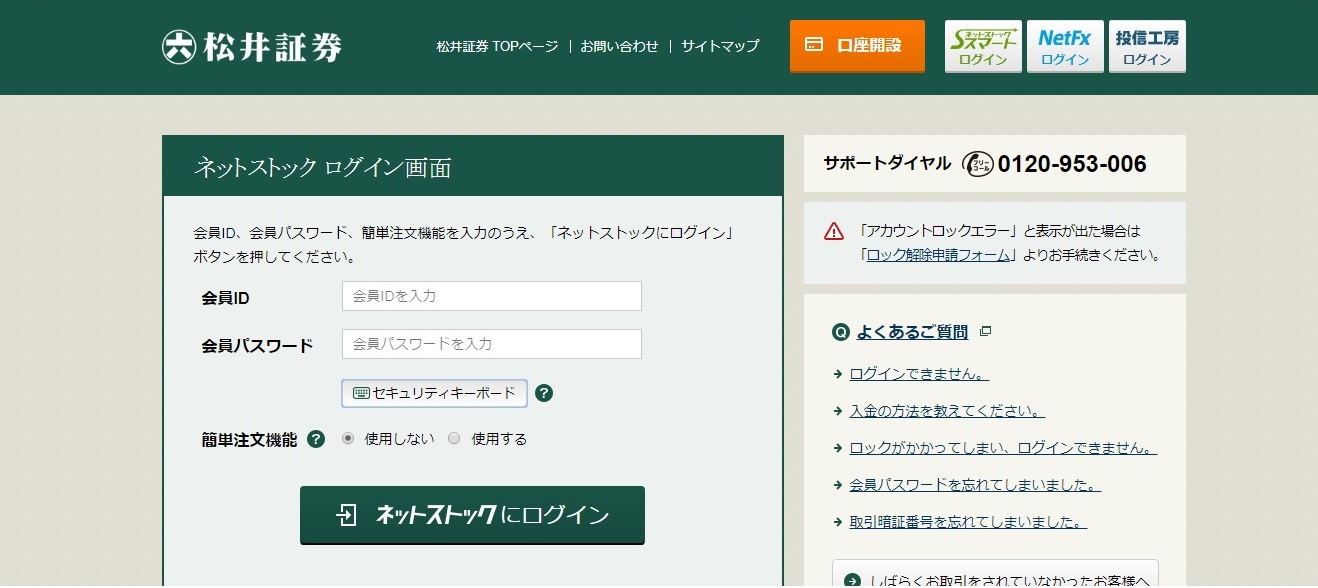
会員IDと会員パスワードを入力する画面になりました。
先ほど手元に用意した「ネットストック口座開設完了のご案内」に書かれた会員IDと会員パスワードを入力します。
また、簡単注文機能は使用する・使用しないのお好きな方を選択してください。
簡単注文機能とは、株の購入の際に取引パスワードの入力を省くことができるものです。これはいつでも変更することが可能です。
今回は「使用しない」を選択して進んでいきます。
入力・選択が済んだら「ネットストックにログイン」のボタンをクリックします。
株を購入するために、資金の入金をしよう
ログインに成功すると、あなた専用の会員ページが表示されます。
それでは、今から株取引をするために証券口座への入金を行います。
画面の上部に、ホーム、株式取引、一日信用・・・とメニューが並んでいますね。
基本的に松井証券の会員ページでの操作は、まず上部のメニューを選択して、そこから細かい項目を左側に表示されるメニューから選択する、という流れです。
口座に関することなので、上部のメニューの「口座管理」をクリックします。
口座管理をクリックすると、更に画面左に詳細なメニューが表示されますので、「ネットリンク入金」をクリックします。
ここまで行い、表示されたのが以下の画面です。
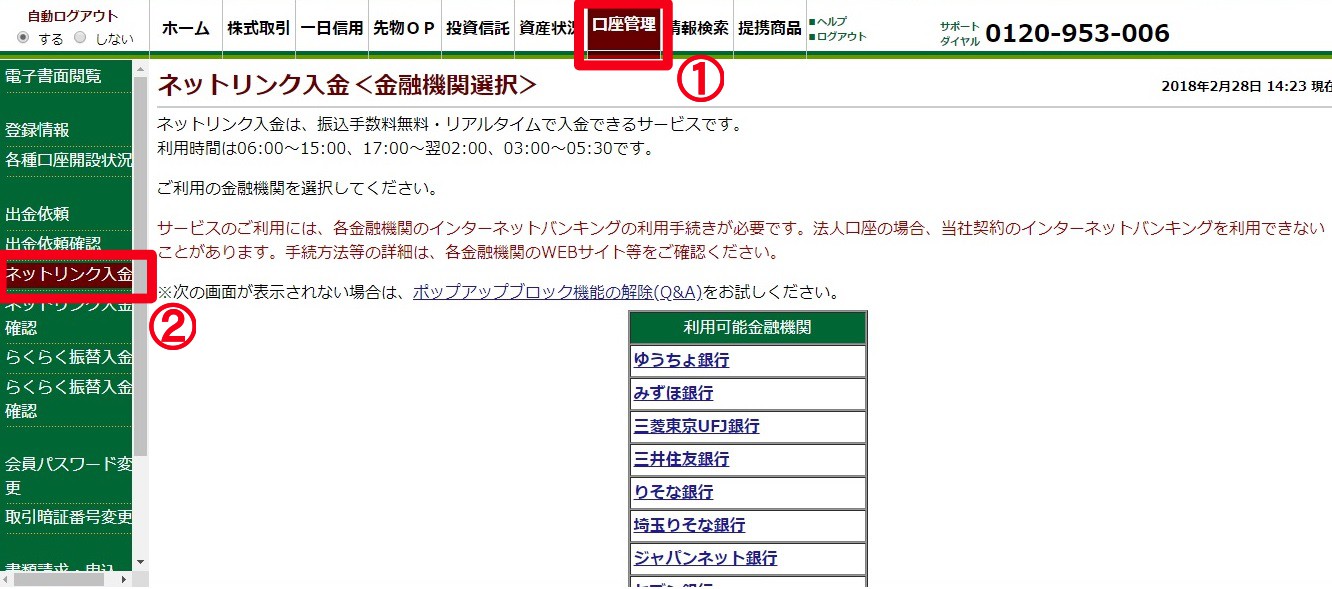
ネットリンク入金とは、一般的には即時入金と言われるもので、利用時間の定めがありますが、振込手数料が無料で入金がリアルタイムで行われるとても便利なシステムです。
利用できる金融機関の一覧が表示されていますので、選択します。
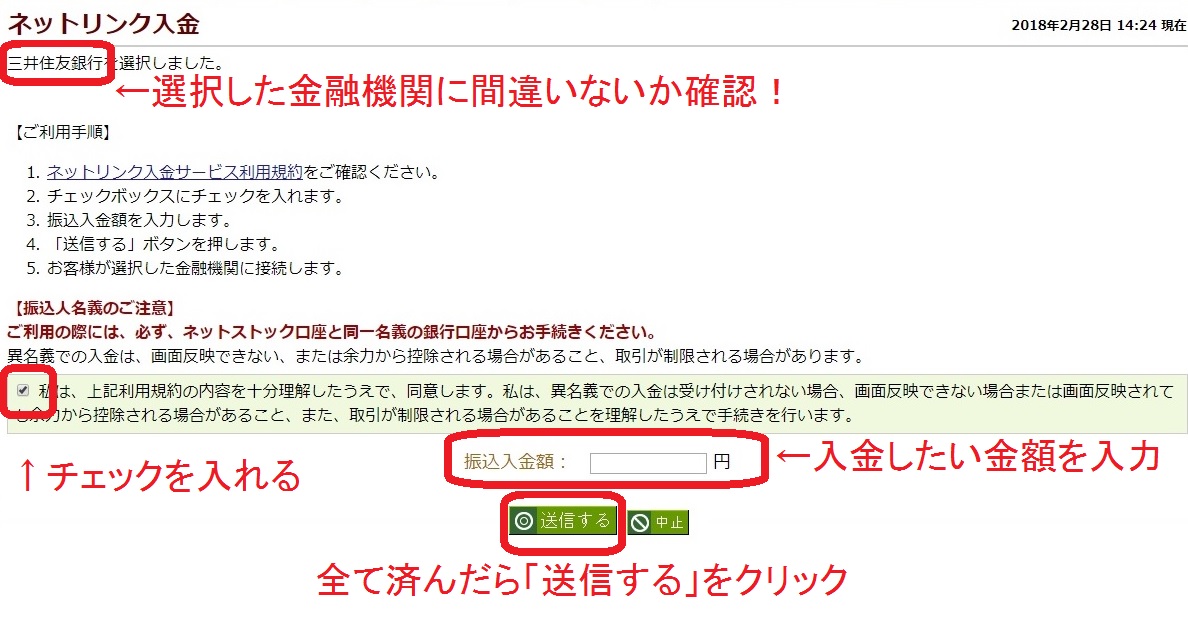
選択した金融機関名が表示され、手順が表示されます。
同意文を読んでチェックを入れ、今回入金したい金額を入力して「送信する」をクリックします。
すると選択した金融機関のネットバンキングに接続されますので、振込の手続きを行います。
ここで注意することがひとつあります!
手続きを終えた際は、ウィンドウの×ボタンを押すのではなく、必ず「松井証券のサイトに戻る」等のボタンを押して戻るようにして下さいね。×ボタンで閉じてしまうと、内容が正しく反映されなくなる可能性があります。
すると、「ネットリンク入金を受け付けました」という画面が出ますので、こちらは「閉じる」ボタンで閉じます。
これで入金手続は完了です。
今入金した金額が反映されているかを確認するには、メニュー左の「ネットリンク入金確認」をクリックします。
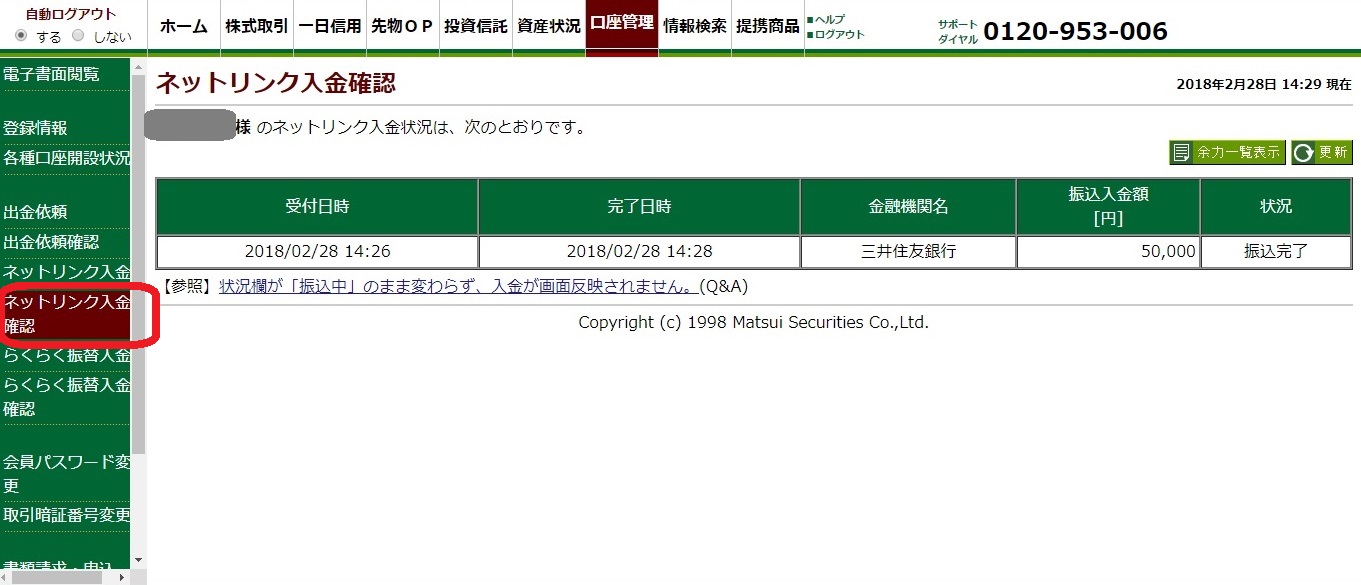
状況に「振込完了」と表示がしてあれば、振込が全て完了しています!
松井証券でいよいよ株取引!
入金が完了しましたので、いよいよ松井証券で株を購入します!
株の取引に関することですので、画面上のメニューの「株式取引」をクリックします。
左側に項目が表示されますので、株の購入を意味する「現物買」をクリックします。
すると、株を検索できる画面になりました。
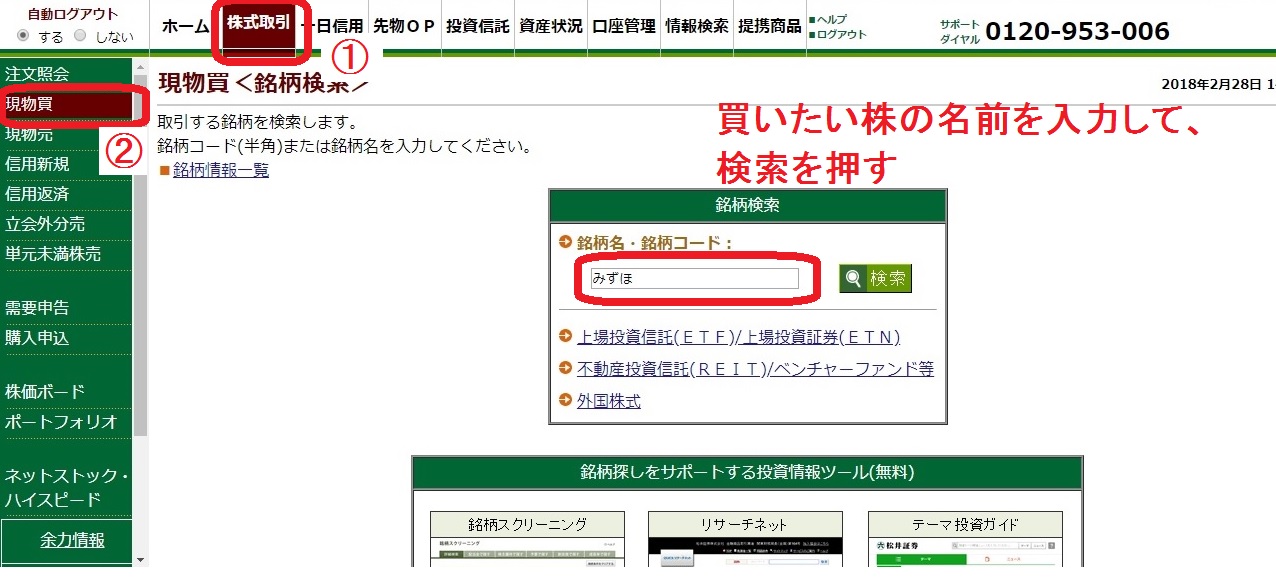
今回は、みずほフィナンシャルグループ(東証1部・8411)の株を100株購入してみようと思います。
検索欄に「みずほ」など、銘柄名の一部もしくは全部を入力し、検索ボタンを押します。
もし銘柄コードが分かっていれば、銘柄コードを入力でもいいですよ!
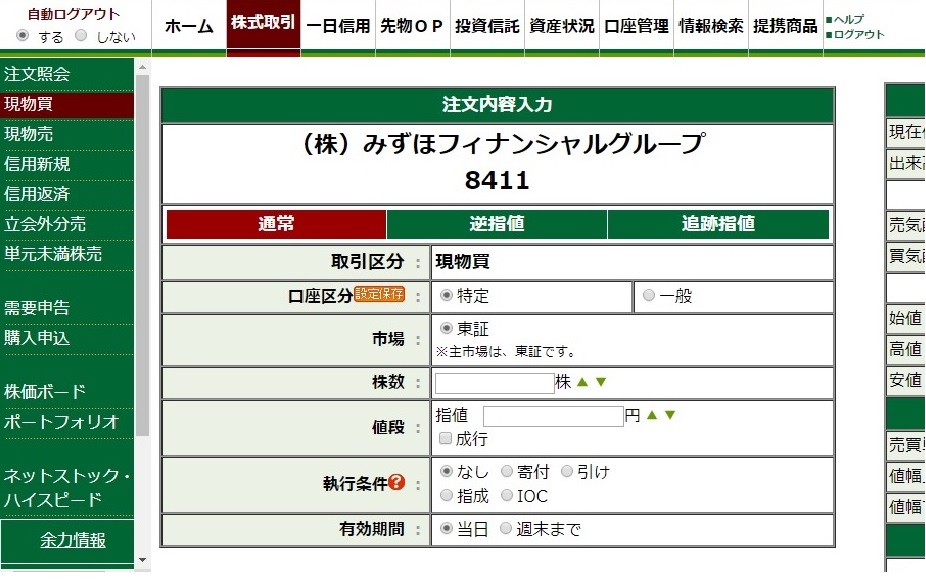
みずほフィナンシャルグループの株の買い注文画面が出てきました。
この画面で、株の注文に関することを入力していきます。
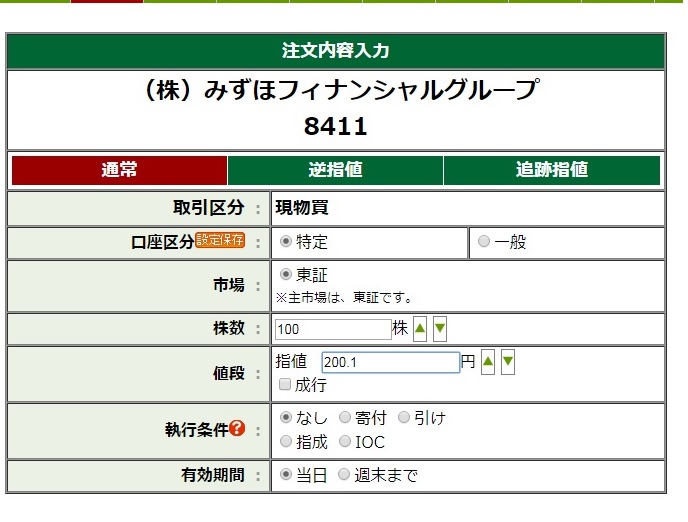
上から順番に入力していきます。
買い方は、初心者ならまずは「通常」から!
銘柄名のすぐ下に、「通常」「逆指値」「追跡指値」と出ていますね。
基本的には通常が初心者向けの買い方です。
株を買う時、今の株価くらいか、できればそれよりも安い株価で買いたいですよね。今のあたりの株価の流れで買うか、今より安い株価を指定して買うのが通常です。
逆に、「いま株価が980円。もし株価が1000円まで行ってしまうようなら、1010円で買いたい!」と今より高い金額を指定するのが逆指値です。
そして、「本当はいまの株価980円よりも安い950円で買いたいけど、株価が上がってしまったら950円で買えないかもしれない!もし1000円まで株価が上がっちゃったら、950円で買いたいのをやっぱやめて1010円で買いたい!」というのが追跡指値です。
逆指値と追跡指値はテクニックを使ってる~!って感じで、ちょっと難しいですよね!?
ですので、初心者はまず「通常」で株取引に慣れましょう!
間違えないで!区分を確認
次に、取引区分と口座区分です。
取引区分は先ほど選択したとおり現物買です。
口座区分は、特定口座と一般口座、もしNISA口座も申し込んでいればNISA口座も表示されます。
一般口座で購入してしまうと、確定申告の必要が出てくる可能性がありますので、特定口座で取引するのが何かと便利です。
NISA口座で取引したい場合は、NISA口座を選択するのを忘れないようにしましょう。
また、口座区分は設定で保存することが可能です。
いつも特定口座を使うからここは毎回いじりたくないな、といった場合は「設定保存」のボタンを押すと選択するウィンドウが出ますので、あらかじめ設定しておくと便利ですよ。
市場が複数ある場合は市場の指定を忘れずに
今回のみずほフィナンシャルグループは東証1部のみの上場ですので、最初から東証が選択されています。
株の銘柄の中には、東京だけでなく名古屋、福岡、札幌の証券取引所に上場しているものもあります。
ですので、複数の取引所に上場している場合は、どちらの取引所の株を買うか選択する必要があります。
銘柄が同じであっても、証券取引所が異なると株価や値動きも異なりますので、「どっちの取引所の株買っても同じでしょ~」とテキトーに買わないようにしましょう!
株数と値段を入力
次は株数と値段です。
これらは上向き下向きの三角が表示されていますので、これをカチカチとクリックしていって入力することも可能です。
今回は100株の購入なので、直接100と入力しました。
みずほフィナンシャルグループの株の購入単位は100株ですので100株から100株単位での購入が可能ですが、中には1000株など、単位が100株以外の株も存在します。
将来的(2018年10月まで)には100株に統一される予定ですが、それまでは買いたい株の単位には気を付けるようにしましょう。
株の単位についてはこちらにまとめていますので、もしも困ったときは読んでみて下さいね。
次に値段ですが、今の株価が分からないといくらにしていいかも分からないですよね。
「注文内容入力」の右横の「取引所時価情報」で現在値等を確認できますが、もっと詳しく確認する場合、画面の右下に「複数気配情報」というところがありますので、こちらをクリックします。
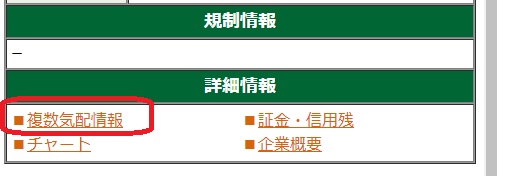
すると、現在の株価と、注文状況を表す「板」とよばれるものが表示されます。
この株価を参考に、いくらで注文を入れるか決めます。
先ほどの注文画面に戻り、「この値段で買いたい」という値段があれば、指値と書かれたボックスに株価を入力します。
今回は、200.2円前後で推移していましたので、200.1円の指値注文を入れてみました。
もし、「価格よりもとにかく欲しい」ということであれば、指値の入力はせず、「成行」のところにチェックを入れましょう。
執行条件と有効期間
次は執行条件と有効期間です。
執行条件とは「どのタイミングで買いたいか」を選択するものです。
これはとても複雑で難しいですので、初心者は無難に「なし」を選択するのがいいでしょう。
有効期間は、「当日」と「週末まで」が選択できます。
売買が成立するまで終日注文が有効なのが「当日」、週末まで注文が有効なのが「週末まで」です。
これは当日中に成立しなさそうだな・・・でもまた明日以降また注文入れるのめんどくさいな・・・なんて時は週末までを選択してもよいでしょう。
ただし、「注文入れたことをすっかり忘れる」なんてことには気を付けて下さいね!
今回は、執行条件なし、当日までの指定を入れてみました。
全て入力が終わったら、一番下の「注文確認」をクリックします。
すると、以下のような確認画面が表示されます。
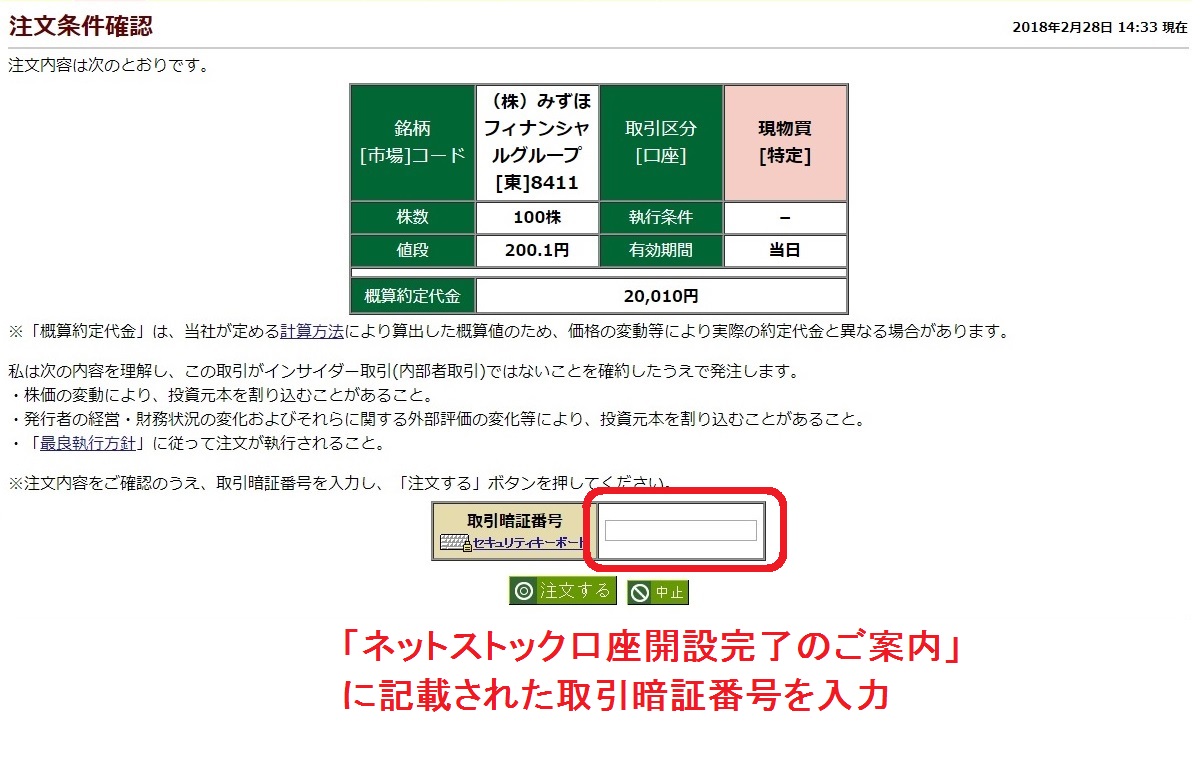
内容に間違いがないか再度確認し、間違いがなければ取引暗証番号を入力し、「注文する」をクリックします。
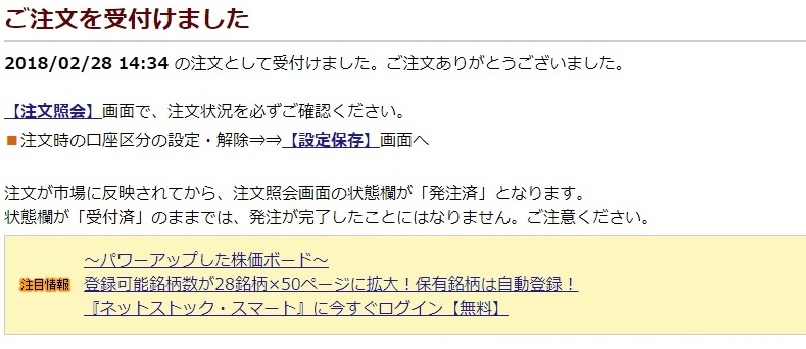
注文が受け付けられました。
これで売買が成立すれば、株を購入したことになります。
ちなみに、今回は10万円以下の取引ですので、手数料は無料です!
これが松井証券が初心者にオススメである理由の一つでもあります!
松井証券で株の購入できたかな?確認してみよう
購入の注文までは終わりましたが、無事に株が購入できているのか気になりますよね。
株が購入できたかどうかは、「注文照会」で確認します。
先ほど表示された注文受付画面からでもいけますが、画面左のメニューの「注文照会」をクリックすると注文を出した内容と状況が確認できます。
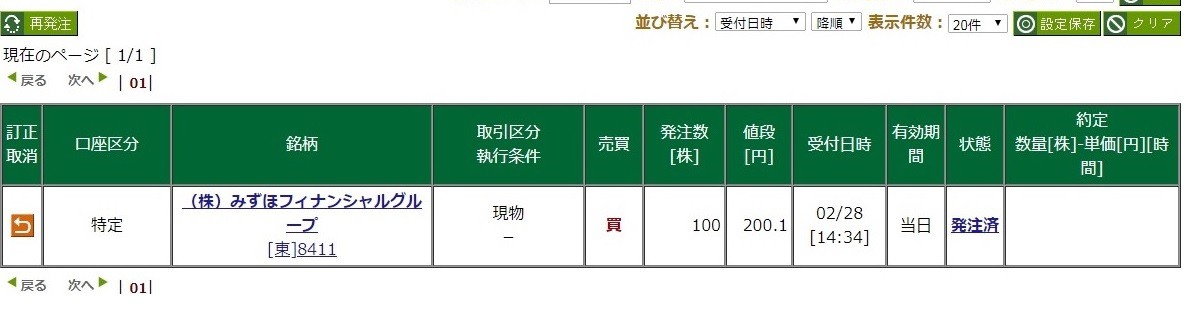
確認してみると、状態が「発注済」となっています。
これはまだ売買が成立する前の状態であることを表しています。
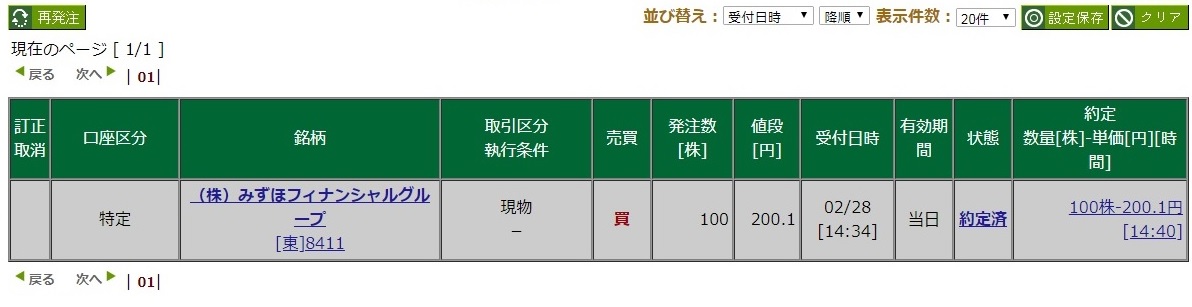
しばらくして再度確認してみると、注文の部分がグレーの背景になり、「約定済」と購入した時刻の表示がされました!
これで株の購入が完了しました!
株を買ったらどうなった?余力を確認しておこう
先ほど株の購入が完了しました。
株を購入できる資金の残高のことを余力といいますが、今回みずほフィナンシャルグループの株を200.1円で100株購入しましたので、余力から200.1円×100株=20010円差し引きされているはずです。
次に他の株を購入する際に余力を超えての注文はできませんので、ここで余力を確認しておこうと思います。
余力は、資産に関することですので、画面上部の「資産状況」をクリックし、左側の「余力情報」をクリックします。
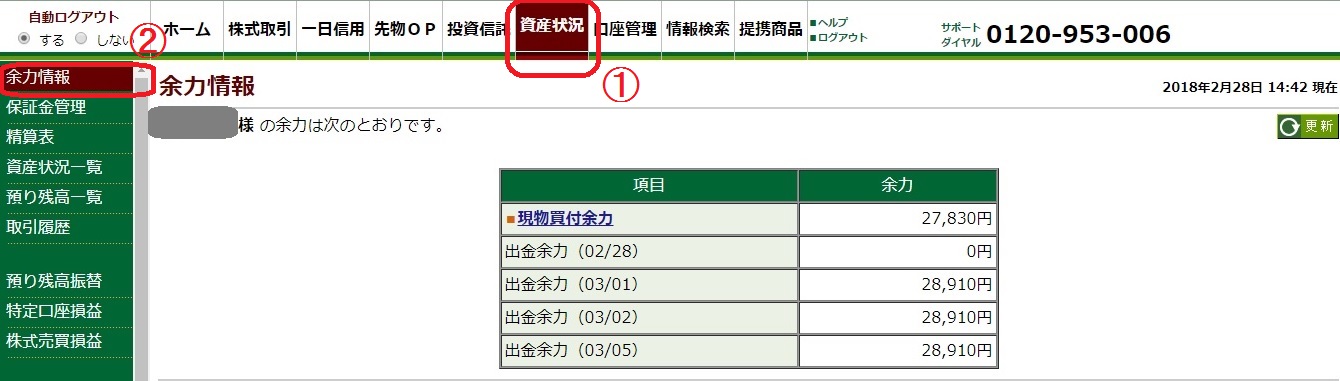
余力を見てみると・・・
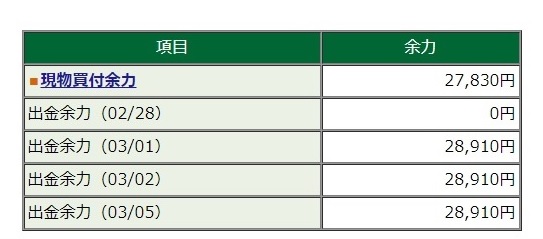
あれ!?1080円買付余力が少ない!!?手数料??
・・・とビックリしてしまいますが、安心してください。
先ほども解説しましたが、松井証券は1日の約定代金合計が10万円以下の場合は手数料が無料です。
ではなぜ1080円少ないのかというと、これは1日の約定代金合計が10万円を超える株取引をした際に手数料が不足しないよう、あらかじめ1080円を資金から拘束しておくという仕組みだからです。
口座からお金を出金する際はこの1080円もあわせて出金できますので、安心してくださいね。
松井証券はツールも充実
今回は松井証券のホームページ「ネットストック」からログインして、サイト内で取引を行いました。
松井証券はこれ以外にも、取引に便利なツールがたくさんあります。
・シンプルで見やすく、なのに高性能で初心者にも取引しやすいウェブサイト「ネットストック・スマート」
・自分でカスタマイズできる高機能なツール「ネットストック・ハイスピード」
・スマートフォン向けトレーディングアプリ「株touch」
など、取引しやすい様々なツールが用意されています。
今回は基本ということでホームページ「ネットストック」からの操作を解説してきましたが、概要が分かって慣れてきたらこのようなツールも活用していくと便利ですよ!
松井証券で取引してみよう ~まとめ~
今日は、松井証券でログインから株取引まで行う方法を解説してきましたが、いかがでしたか?
画面操作は上部のメニューと左のメニューというシンプルな仕組みで、とても分かりやすかったと思います。
何と言っても初心者には嬉しい、1日の約定代金合計が10万円以下で手数料無料という制度を上手く活用し、初心者でもどんどん株取引をしていきたいですよね!
近年、内容やツールの充実さがさらに増している松井証券ですので、これからもどんどん使いやすくなっていくことと思います。
今回の解説を参考に、是非株取引を楽しんで下さいね!(^Θ^)