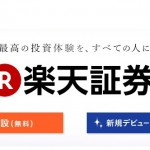※当記事はプロモーションを含みます

「楽天証券の口座開設は済んだけど・・・ここからどうすればいいの??」とお悩みのアナタ!
今日は楽天証券の申し込みが済んだ後のログインのところから、実際に株を購入するところまでを解説しますよ(`・Θ・´)
楽天証券で株を買う時の参考にしてくださいね。
まだ楽天証券で口座開設していないよ!ということであれば、こちらで楽天証券の口座開設の方法を解説していますので、是非参考にしてみて下さい。
それでは、いってみましょう!
目次
楽天証券で株取引をする前に、まずはログイン・初期設定
楽天証券で証券口座の開設手続きをすると、写真のような郵便が届きます。

中には、開設した口座に関する情報、ログインIDや初期ログインパスワードなどが記載された紙などが入っています。
まずはこのログインID、初期ログインパスワードを使ってログインします。
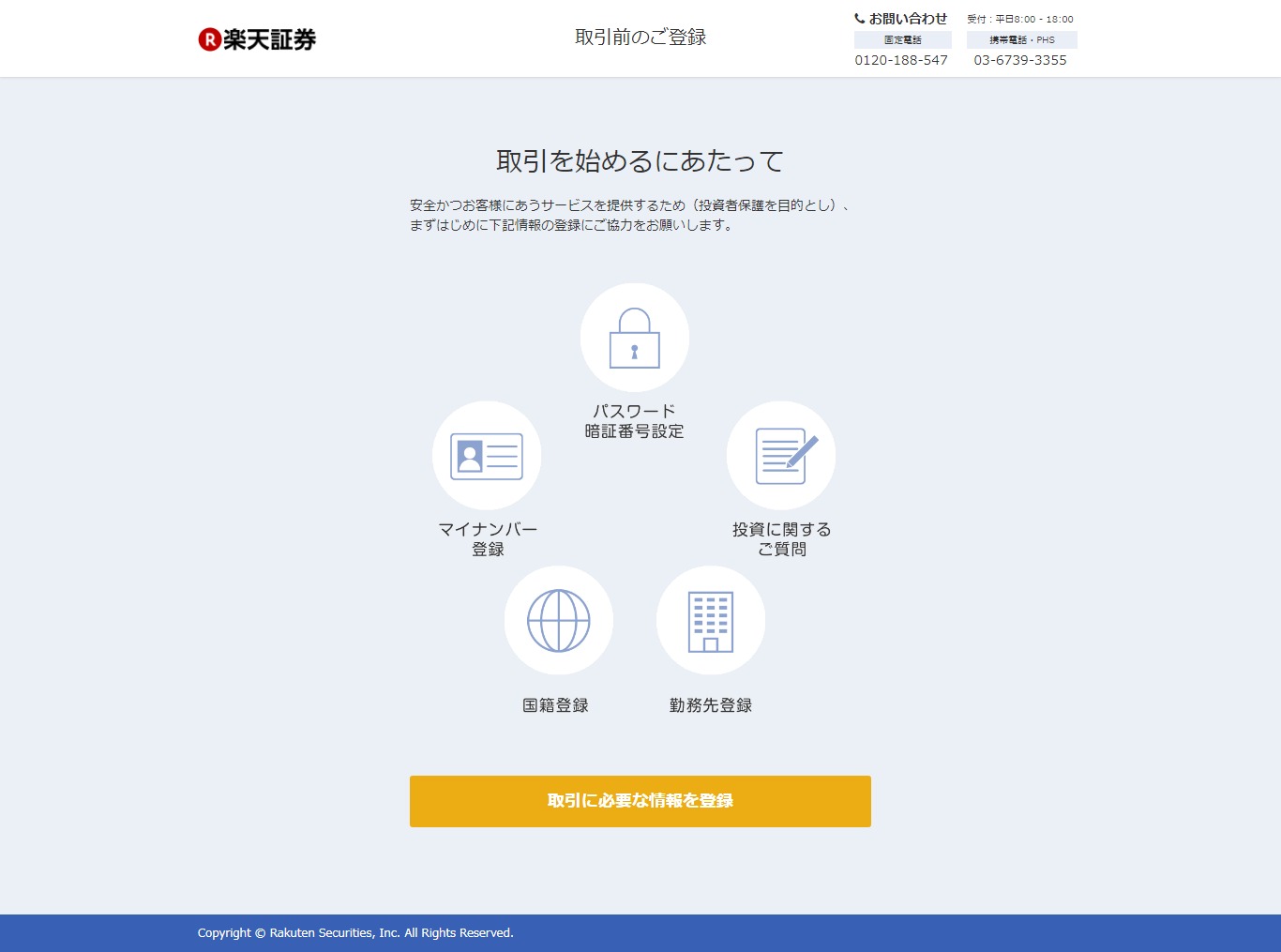
すると、この画面になりますので、これから順番に登録を進めていきます。
まずは「取引に必要な情報を登録」のボタンをクリックします。
これから行うそれぞれの入力が完了し、この後解説するマイナンバーの登録が済むところまでいかないと取引ができませんので、郵便が届いたら早めにやっておきましょう。
必要事項の入力
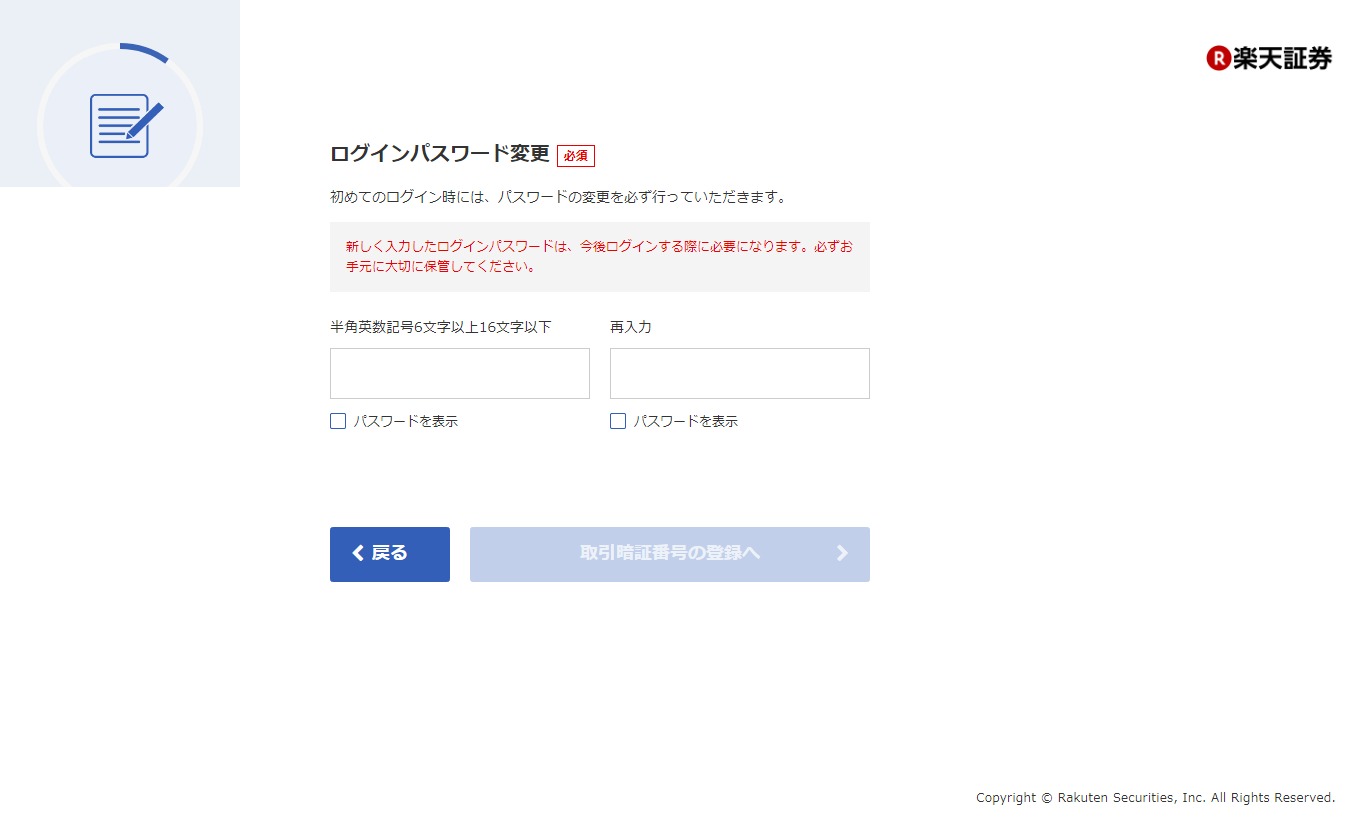
ログインパスワードの変更です。
楽天証券から送られてきた紙に書かれているのは楽天証券が一時的に定めた初期ログインパスワードですので、自分で改めて新しいログインパスワードを半角英数字6文字以上16文字以下で設定する必要があります。
これから使用するログインパスワードですので、控えておくなどして大切に保管しましょう。
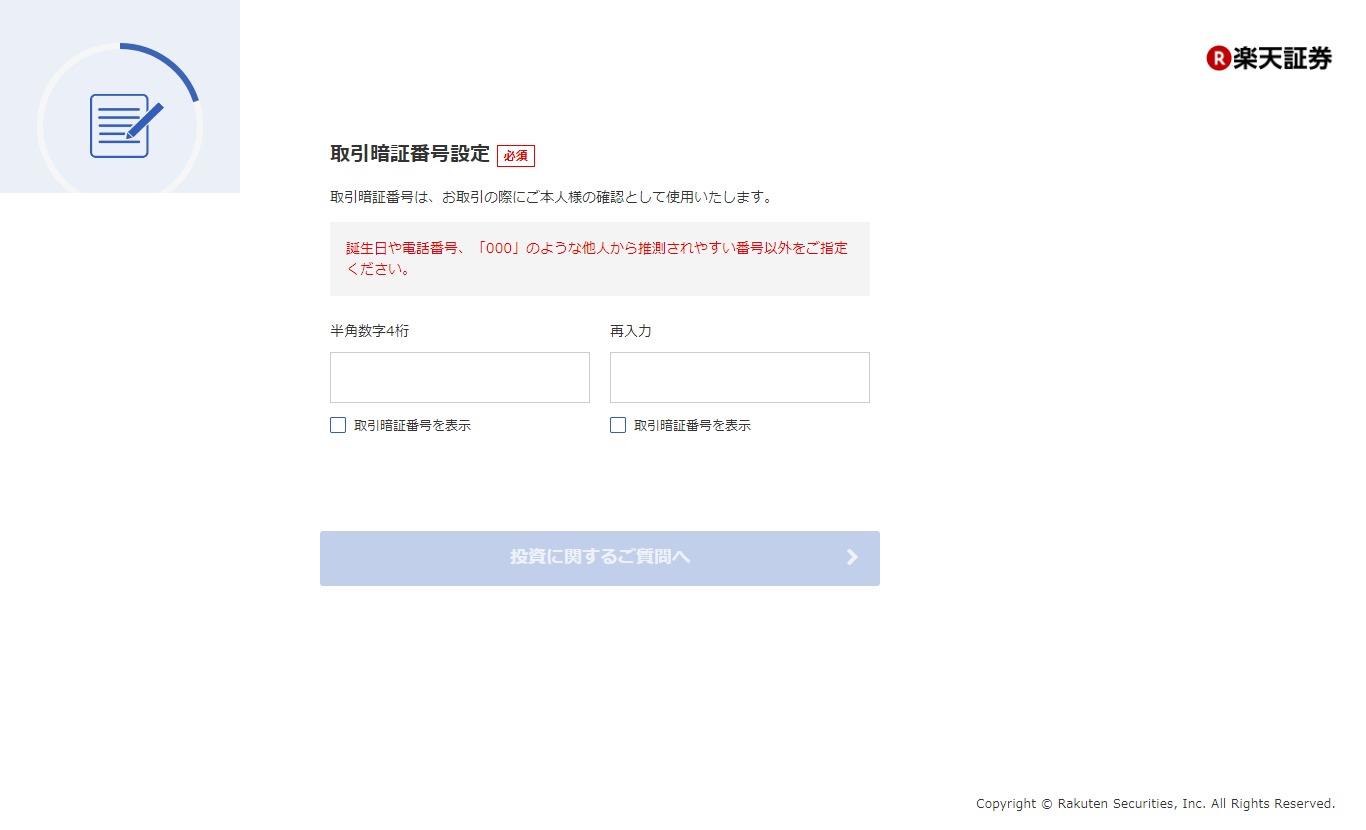
次に、取引暗証番号の設定です。
半角数字4桁で、推測されにくい番号を決めます。実際に株を取引する時や入出金の際に使用します。
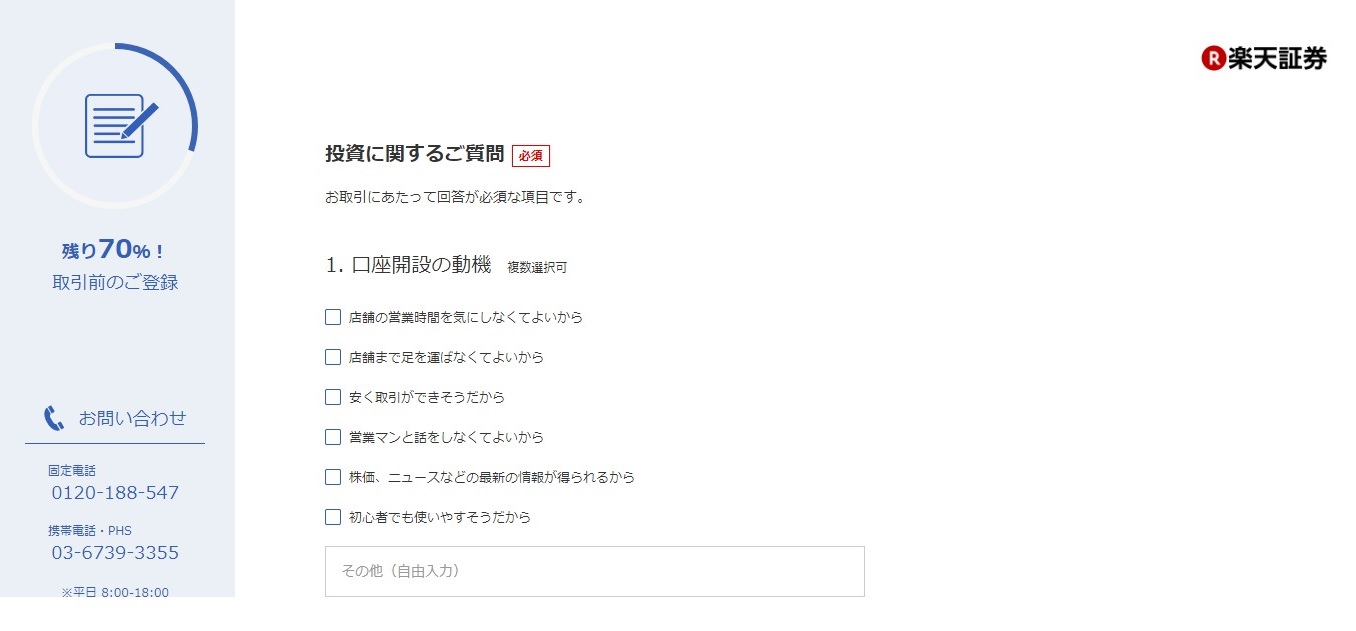
次のページは、「投資に関するご質問」ということですので、投資経験や投資目的などの質問に答えていきます。
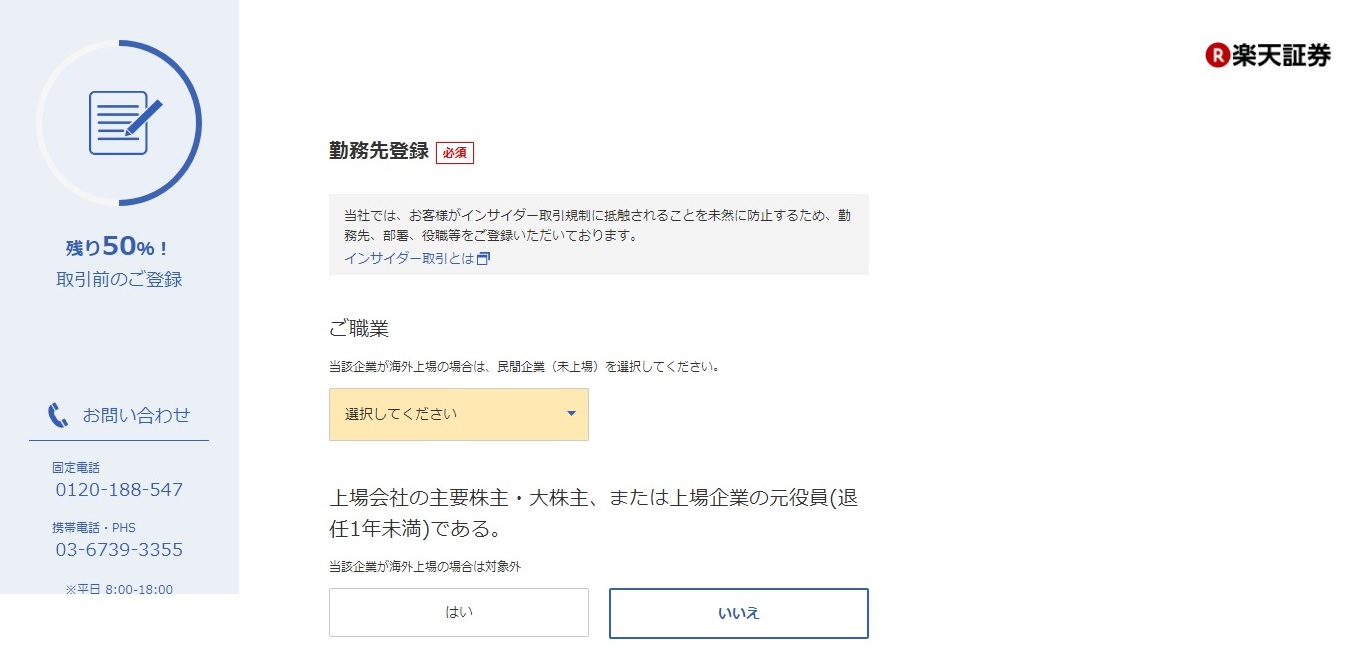
それが終わったら、今度は職業やインサイダーに該当しないかの質問が表示されますので、こちらも答えていきます。
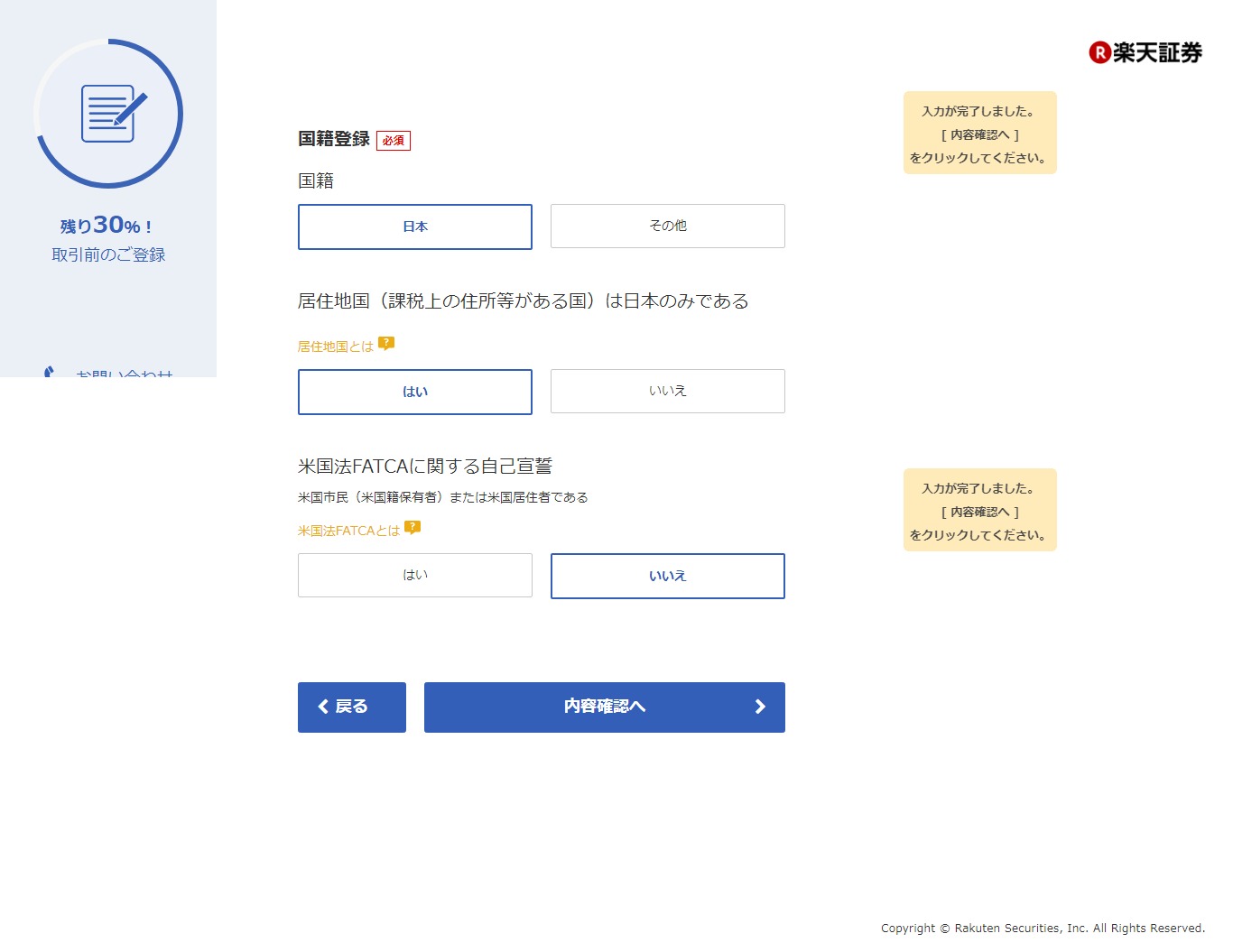
次は国籍登録です。該当するものを選択します。
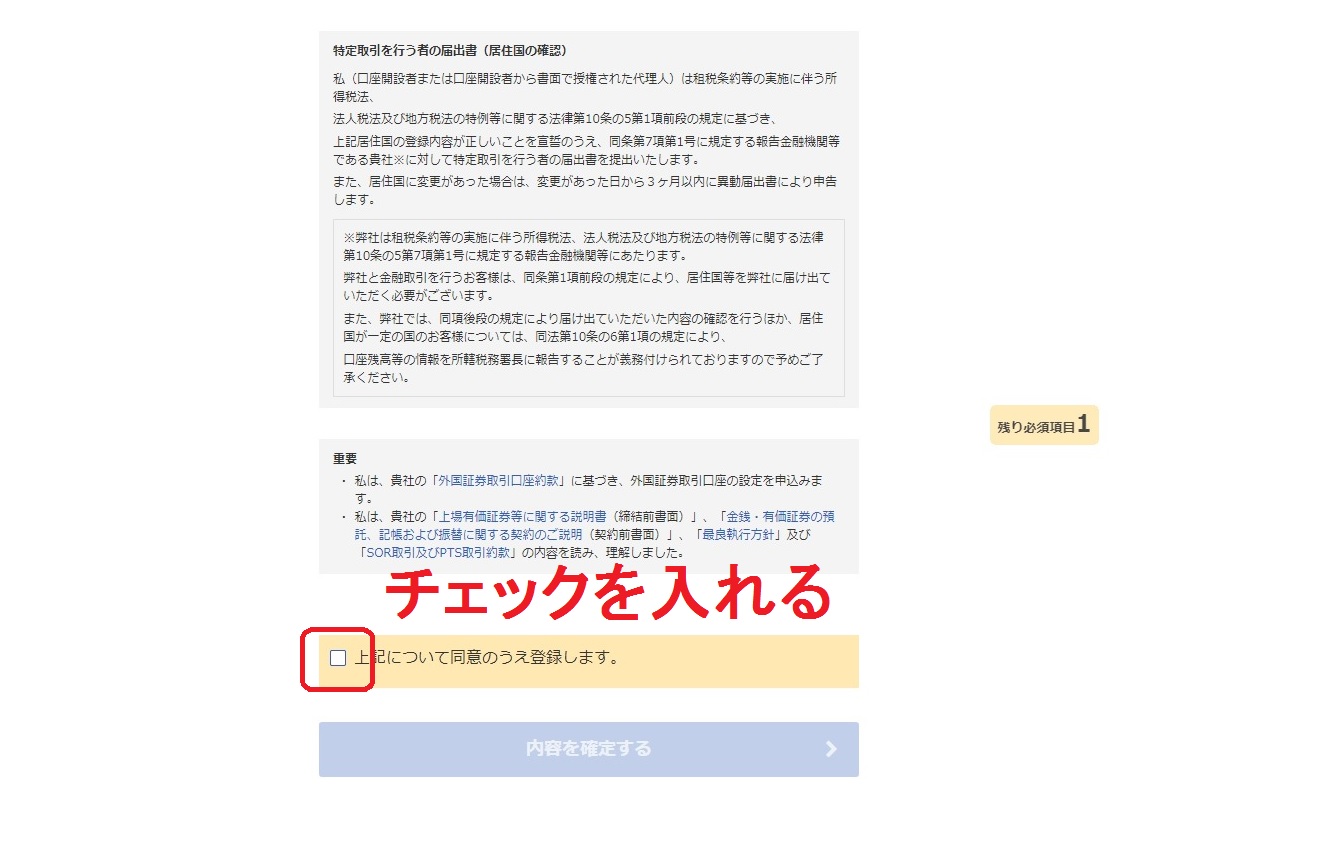
全て終わると、内容確認のページが表示されますので、間違いがないかよく確認し、チェックボックスにチェックを入れて「内容を確定する」をクリックします。
必須!マイナンバーの提出
入力が終わると、今度はマイナンバーの提出ページに移動します。
楽天証券のマイナンバーの提出方法は、
・スマートフォンで撮影し、送信
・コピーを撮って郵送
のいずれかです。
今回は、郵送で提出してみたいと思います。
ログインIDなどの書かれた紙が入っていた郵便に、マイナンバー返信用の封筒と貼り付ける台紙が入っていますので、それを利用します。
個人番号カードか通知カードのコピーを撮り、台紙の所定のところに貼り付け、番号記入欄に数字を記入します。
それを切手不要の返信用封筒に入れて送ります。
マイナンバーの登録が済むと、口座開設の際に指定したメールアドレスに完了通知が届きます。完了通知は郵送では届きませんので、メールのチェックを忘れないようにしましょう。
購入のために入金をしよう
マイナンバーの登録が終わったので、ついに株取引ができるようになりました。
楽天証券のトップページからログインします。
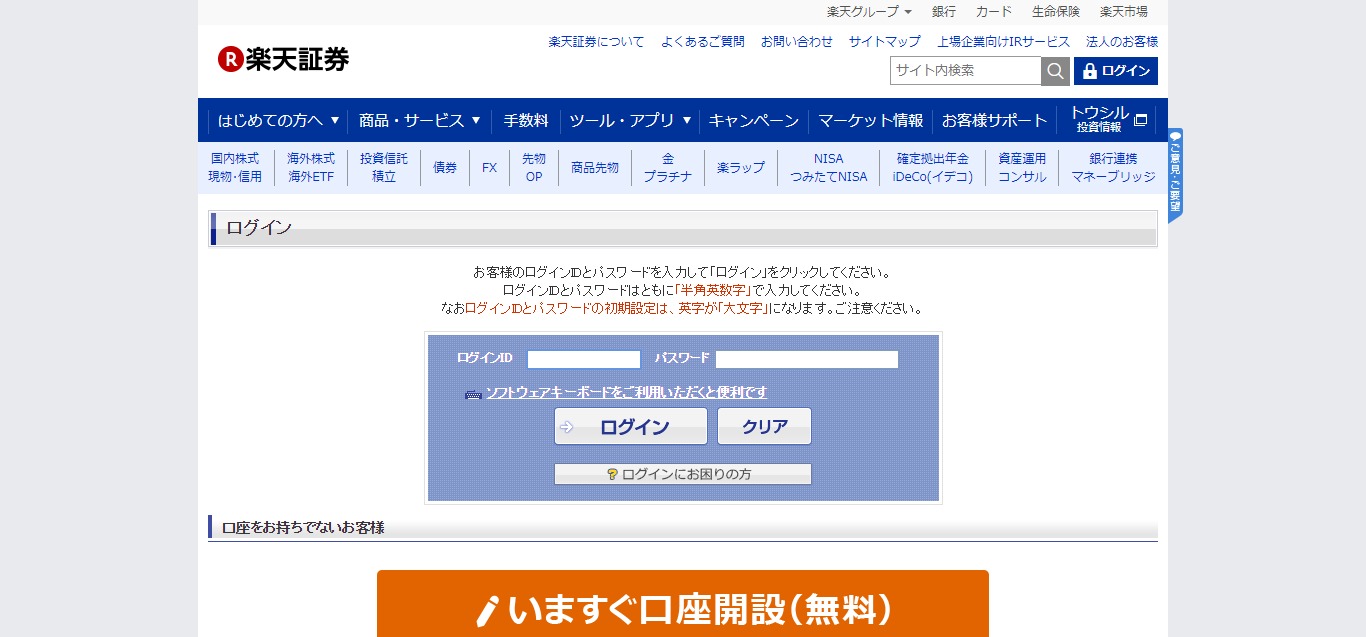
ログインIDと、先ほどの解説で変更したログインパスワードを入力し、ログインをクリックします。
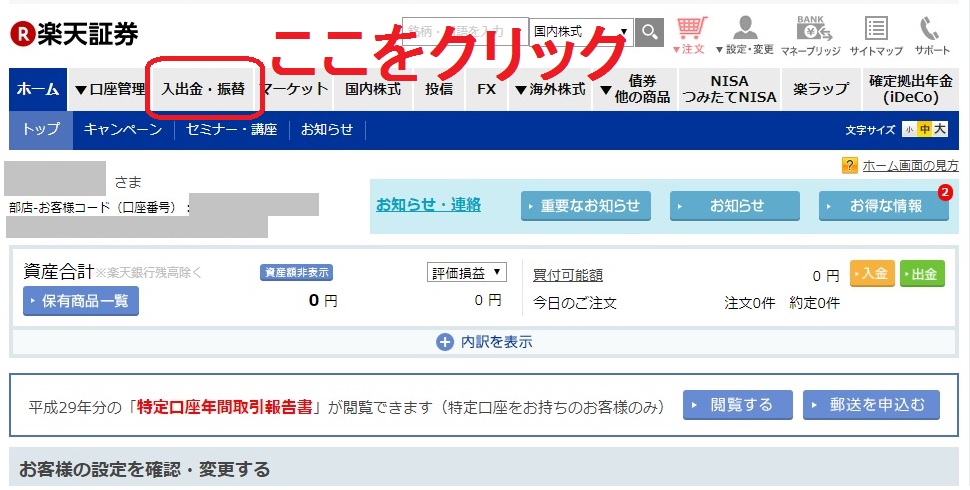
株取引をするために入金をします。
入出金・振替のタブをクリックし、入金の画面を開きます。
今回は、早くて手数料もかからない「リアルタイム入金」を利用し、5万円を入金してみようと思います。
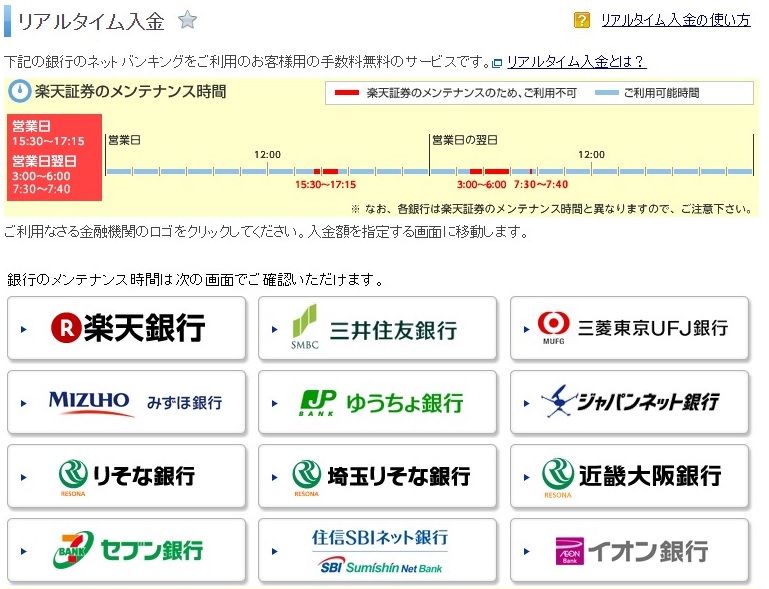
金融機関の一覧が表示されますので、利用する金融機関を選択します。
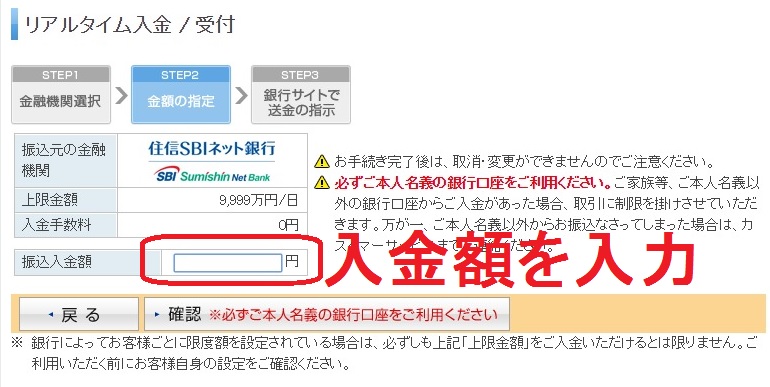
入金したい金額を入力し、確認ボタンをクリックします。
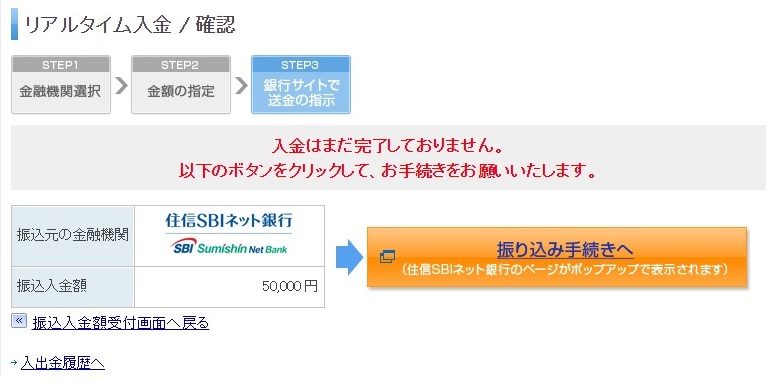
確認画面が出ますので、内容を確認し「振り込み手続きへ」をクリックします。
この後、選択した金融機関の入力画面になりますので、画面の指示に従って入力します。
これでリアルタイム入金は完了です。
ホームのページに金額が反映されているか確認しましょう。
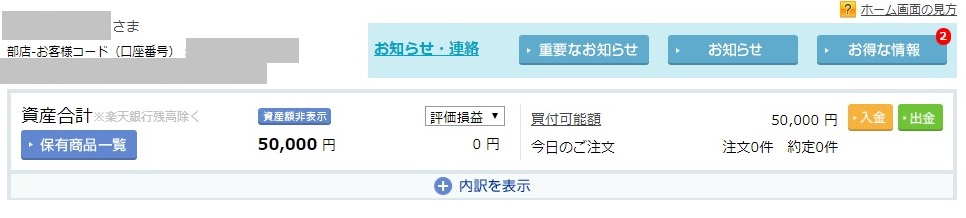
入金がされましたね。これで株を購入することができます。
楽天証券でいよいよ株を購入!
それでは、株を購入してみましょう。
今回は、「ガンホー・オンライン・エンターテイメント」の株を100株購入してみようと思います。
(ガンホー・オンライン・エンターテイメントの株に関してはこちらにまとめましたので、こちらも是非読んで下さいね)
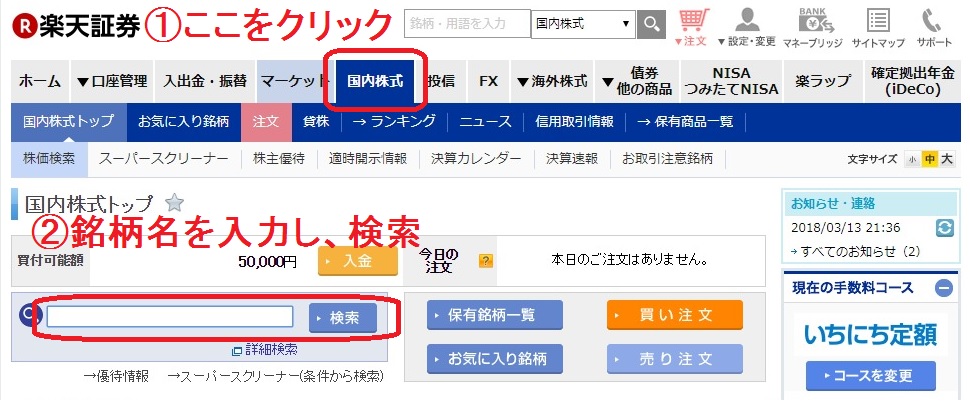
上のタブの「国内株式」をクリックすると、検索画面に移動します。
検索欄に銘柄名を入れて検索ボタンを押します。
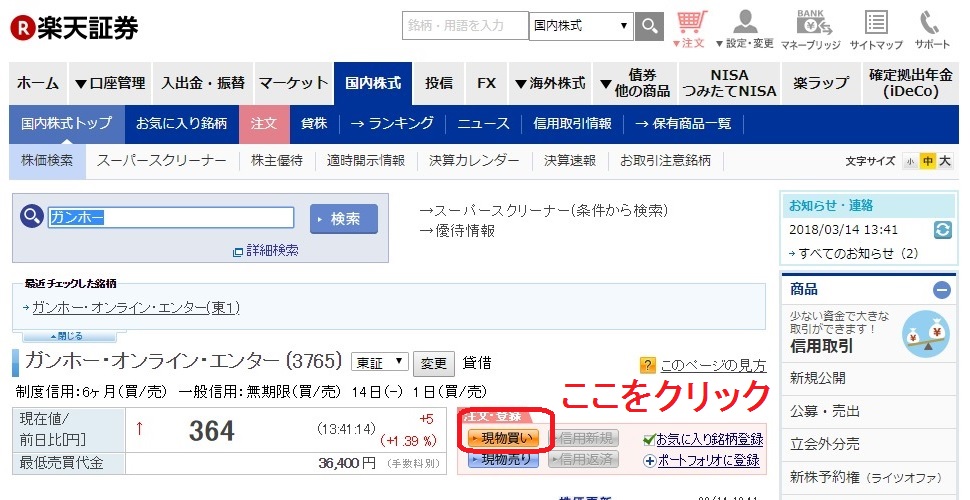
ガンホー株の詳細画面に移動しました。
オレンジ色の「現物買い」のボタンをクリックすると、購入入力画面に移動します。
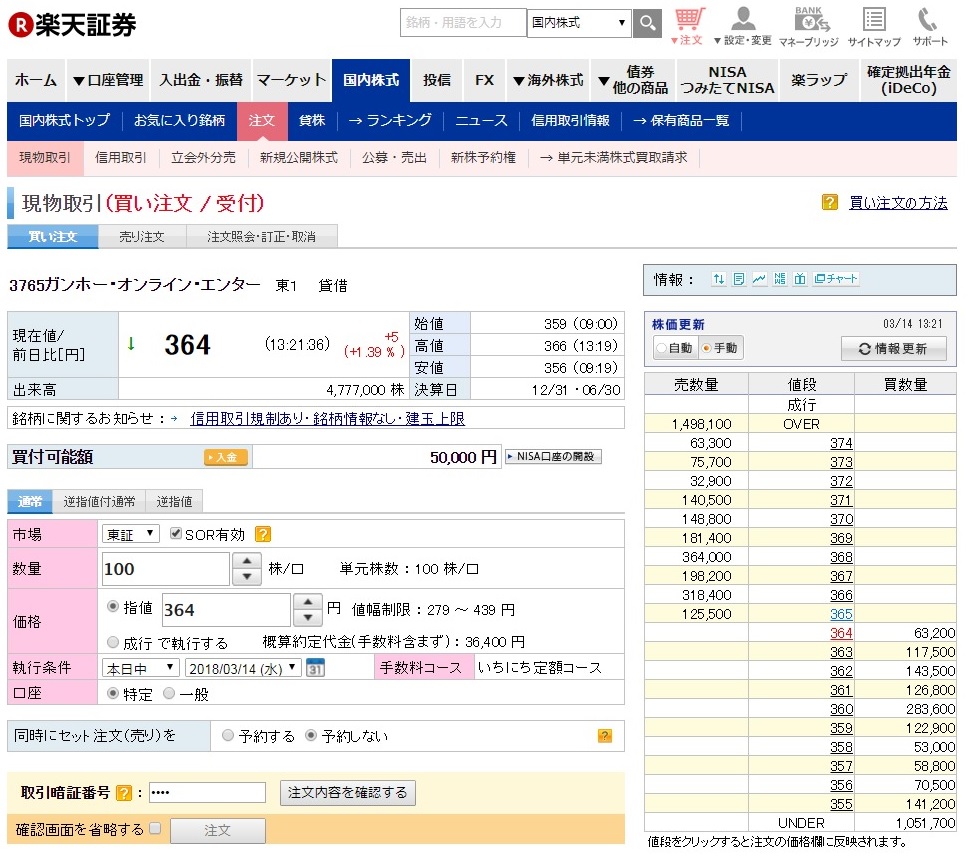
ピンク色の部分が、購入するために入力する部分です。
上から順に解説していきますね。
市場
どの市場の株を購入するか選択します。
東証だけでなく、PTS(私設市場)を選択することも可能です。
SOR有効というチェックボックスがありますが、これにチェックを入れておくと、自動的に東証かPTSのいずれか値段が有利な方で売買が行われます。
数量
購入する株の量を入力します。
株の最低購入量は100株のものがほとんどですが、中には1000株というものもあります。
株の購入単位についてはこちらの記事で解説していますので、気になったらこちらも参考にして下さいね。
価格
指値の場合は指値を選択し、いくらで購入するか入力します。
値幅制限の範囲を超える金額を入力することはできません。
成行の場合は成行を選択します。
とりあえず株が欲しいなら成行、できるだけ希望の金額で欲しいなら指値を指定するといいですね。
執行条件
この注文をいつまで継続するか選択することができます。
本日中、今週中、期間指定、寄付、引け、不成、大引不成の7種類を選択することが可能ですが、初心者のうちは最初の3つの本日中、今週中、期間指定がシンプルで慣れやすいです。
手数料コース
現在適用されている手数料コースが表示されています。
この画面で手数料コースを変更することはできませんので、あらかじめ設定しておきましょう。
変更する場合は、画面右上の「設定・変更」から行います。
今回、手数料の1~2%の楽天スーパーポイントが貯まる「超割コース」にするか悩みましたが、10万円以下の取引ですので、1日の約定金額合計10万円以下の場合は手数料が無料の「いちにち定額コース」を選択しました。
手数料コースがどちらが良いかは、自分の取引スタイルや金額によって変わってきます。自分にピッタリなコースを選んでくださいね。
口座
特定口座か一般口座、NISA口座の申し込みがあればNISA口座のいずれかを選択できます。
NISAでの取引を希望する場合は必ずNISAを選択してください。
セット注文
これは今回の買い注文を入れると同時に、売りの注文も予約として入れることができる機能です。
売るところまでの計画が立っているなら利用するのも方法ですが、初心者のうちは買いは買い注文、売りは売り注文としてそれぞれ注文したほうが混乱もしなくていいと思いますので、セット注文は慣れてきてから利用するのがオススメです。
取引暗証番号
初期設定の際に設定した4桁の数字を入力します。
入力が完了したら「注文内容を確認する」のボタンを押します。
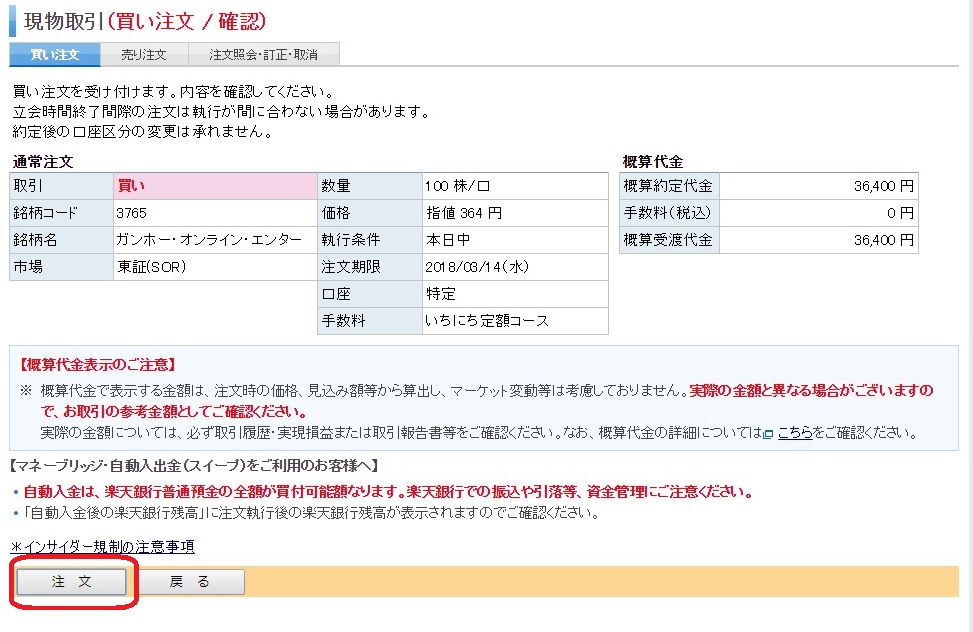
内容に間違いがなければ、注文ボタンをクリックします。
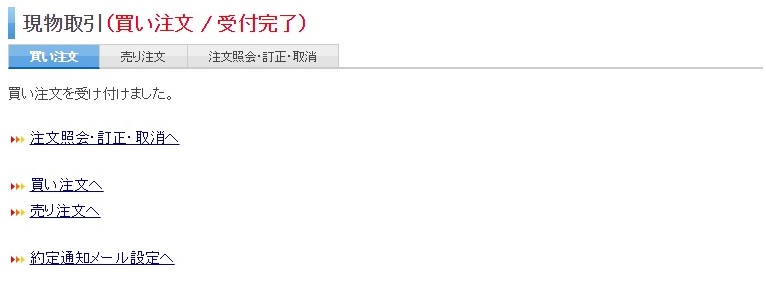
買い注文の受付が完了しました。
楽天証券で株の購入できたかな?確認してみよう
購入が済みましたので、ここで上のタブのホームをクリックして、ホームに戻ってみます。
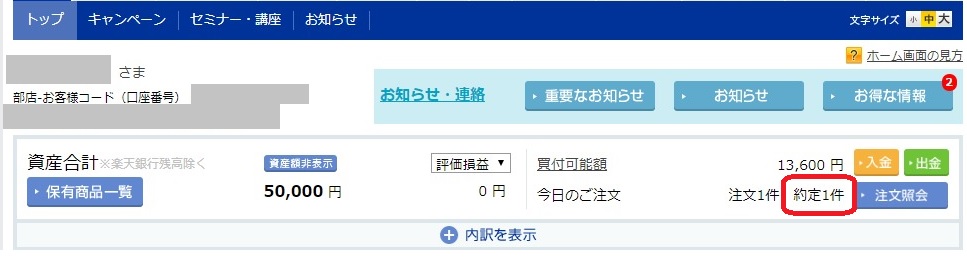
すると、約定1件という表示がありますね。これは売買が成立したという意味の表示です!
これで株を購入することができました!
「内訳を表示」をクリックすると、保有商品の内訳が出てきますので、こちらの「国内株式」をクリックすると保有する株が表示されますので、ここで確認することができます。
楽天証券で株取引! ~まとめ~
今日は、楽天証券での株取引の方法として、ログインから実際に購入するところまでを解説していきましたが、いかがでしたか?
楽天証券はトップのページで資産状況や保有株が表示されるので、あちこち移動しなくても情報が確認できてとても初心者に優しいな!という印象を受けました。
手数料体系もポイントがつくコースをはじめ、1日の約定金額合計が10万円以下なら手数料が無料になるコースもあり、こちらも初心者はもちろん長く株を続ける人にも嬉しいコース設計だと思います!
これで楽天証券での株取引の方法が少しでも理解できた!と思ってもらえたなら嬉しいです。
ぜひ、楽天証券で株取引を楽しんでくださいね!(^Θ^)ノシ